Help – Subaward Tracking
Navigate to the PT record
Navigate to the subaward budget under the Submission section of the PT record
- Open the subaward budget
- Click on the subaward number (automatically assigned during proposal development)
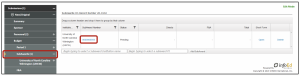
Change the status of the subaward budget period being awarded to Funded
- Future years status set to Anticipated by clicking on the budget increment status
- NOTE: When future years of funding are received, navigate back to the subaward budget and change the status of those increments to Funded.
- NOTE: If the budget amount is incorrect – do not correct here. Doing so will change the overall project budget. Post-submission changes to the subaward budget should have been made during award acceptance.
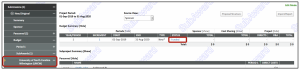
Navigate back to the Subaward summary screen
- Open the short form

- Change the Institution Number to the subaward agreement number
- Choose a funding Type
- Add contact information by scrolling down the form
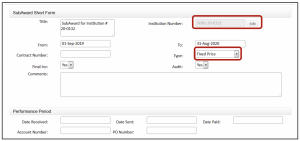
Navigate to the Agreements tab under the Submissions section of the PT record
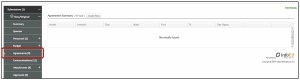
- Click Create New
- In the New Agreement form, enter these parameters:
- Agreement Type = Outgoing Subaward/Subcontract Agreement OR Outgoing Subaward/Subcontract Amendment
- Agreement From = Start Date of the current subaward period
- Agreement To = End Date of the current subaward period
- Date Signed = Execution Date of the agreement
- Institution Name = Start typing subawardee agency and choose from drop down menu
-
- Other Inst Identifier = Subaward Agreement Number
- Agreement Conditions = optional
- Agreement Comments = Optional
- Save

Change the status
- Keep track of the review statuses (see Agreement Tracking training document)
- OR Choose Outgoing Sub Fully Executed
- Click Add
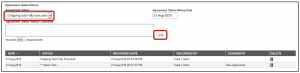
In the Subaward Information Screen:
- Enter Amount (Can be $0, positive or negative)
- Enter Type of action
- Save

Attach the subaward agreement and supporting documentation
- Clicking on the Add button next to the Document Summary section
- Choose the Category
- Browse for the file
- Click Upload
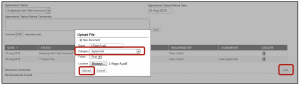
Compile the document for Award Routing
- Print to PDF the agreement and supporting documentation
- Navigate to the Communications tab
- Click Record Letter

- In the New Letter screen, enter these parameters:
- Document Name = [Sub Agreement number] Coversheet
- Document Category = Award Coversheet
- Letter Template = Subaward Cover Sheet
- Click Test
- Click Ok
- Click Build
- View the Coversheet by clicking on the glasses icon
- NOTE: All agreements from the agreements tab will populate in different sections. Print to PDF the page that you need and circle the correct section within Adobe Pro

- Merge all PDFs
- Send to award_routing@ecu.edu
