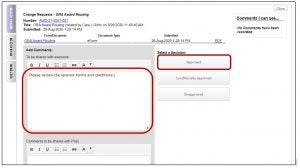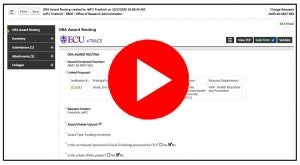Help – ORA Award Routing
- Pre-Award/CTO Award Routing Initiation
- ORA GCA/GCM and Billing Steps
- Award Setup Team Steps
- ORA Administrator Step
- Workflow Maps – Record Tracking
- Route Denied
- Fix Route that goes to incorrect GCA/GCM
Recorded Training Session
Pre-Award/CTO Award Routing Initiation
- Navigate to the Change Request Module > Click the ORA Award Routing form

- Edit the Award Increment Number Field to display the correct award action number
- Link the eTRACS project record
- Click the yellow plus sign
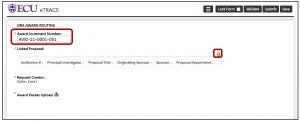
-
- A pop-up box will appear to allow you to enter the project number or browse by project attributes
- NOTE: It is easiest to browse and locate the eTRACS record number prior to starting the attestation change request form
- Click Go
- A pop-up box will appear to allow you to enter the project number or browse by project attributes

- Scroll down the the bottom of the search box and choose the correct project
- Click Select
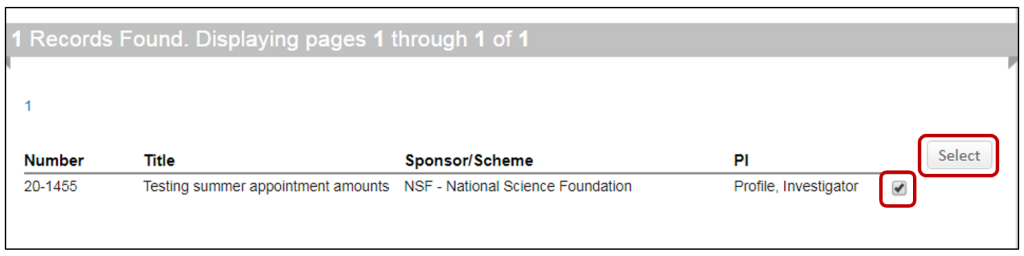
- The linked project will appear at the top of the form
- Upload the fully compiled PDF Award Packet
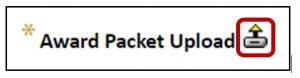
- Additional comments or uploads can be input under the “OTHER INFORMATION” section at the bottom of the screen.

- Lock Form
- Submit
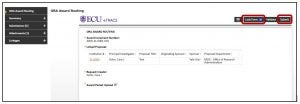
- The route path will appear > Click Submit again
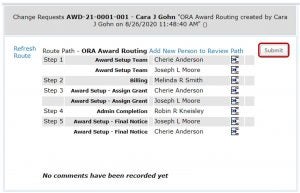
ORA GCA/GCM and Billing Steps
- All reviewers will receive an email notifying them that a new ORA Award Routing record has been routed to them. Any comments made by other reviewers will be viewable at the bottom of the email.

- Click on the Reviewer Dashboard link in the email to access the record
- Click on the Award Number to view the route, attachments or other record tabs (leave the Reviewer Dashboard open)
- NOTE: The record will remain in your queue until an approval is obtained. All records in your queue appear in your Assignments widget or Things to Do menu on your eTRACS home page.
- Click on the Award Number to view the route, attachments or other record tabs (leave the Reviewer Dashboard open)
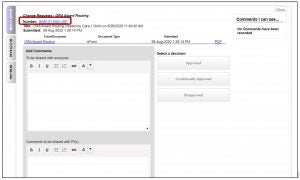
- Navigate to the ORA Award Routing Tab to view the attached award packet > Click on the eyeglasses icon
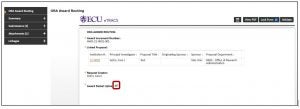
- View and Insert additional attachments in the Attachments tab > Click Add Document
- Additional attachments may include: Award Briefs, Journal Entries, Supporting documentation
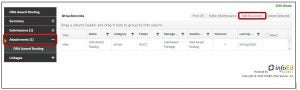
- When the user is done completing their step in the process, navigate back to the Reviewer Dashboard
- Type in any comments that need to appear to other approvers, such as instructions for the ORA Administrator on what billing folders to update or modify
- NOTE: It may be helpful to add the new fund and/or grant number in the comments section
- Click > Approved
- NOTE: A Conditional Approval is equivalent to an Approval but with a condition that a future reviewer must meet.
- Type in any comments that need to appear to other approvers, such as instructions for the ORA Administrator on what billing folders to update or modify
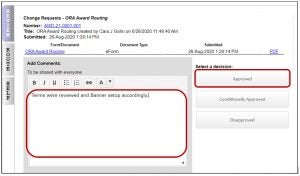
Award Setup Team Steps
Assigngrant anchor
Record routes to Award Setup Team for keying and assignment of grant number in eTRACS
- The Award Setup Team will receive an email notifying them that the record has routing through post-award and the grant number is ready to be assigned in the AT module of the record. Any comments made by other reviewers will be viewable at the bottom of the email.

- Navigate to eTRACS and assign the grant number in the AT module of this project record
- When the Award Setup Team is ready to forward the routing on to the ORA Administrator, navigate to the Reviewer Dashboard
- Add comments for the ORA Administrator to complete admin associated tasks
- Click > Approved
- NOTE: A Conditional Approval is equivalent to an Approval but with a condition that a future reviewer must meet
FinalNotification anchor
Award Setup Team routing completion notification
- The Award Setup team will receive a final notification when the route has fully completed through the ORA Administrator step. The email will appear as follows:
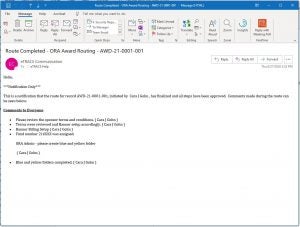
ORA Administrator Step
- The ORA Administrator will receive an email notifying them that a new ORA Award Routing record has been routed to them. Any comments or directions from previous reviews will be viewable at the bottom of the email.
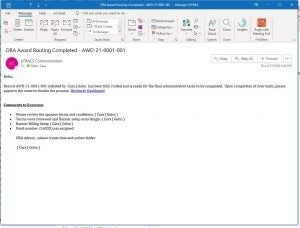
- Click on the Reviewer Dashboard link in the email to access the record
- Click on the Award Number to view the route, attachments or other record tabs (leave the Reviewer Dashboard open)
- NOTE: The record will remain in your queue until an approval is obtained. All records in your queue appear in your Assignments widget or Things to Do menu on your eTRACS home page.
- Click on the Award Number to view the route, attachments or other record tabs (leave the Reviewer Dashboard open)
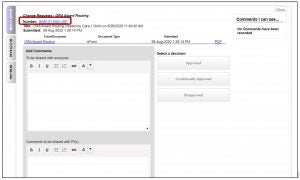
- Navigate to the ORA Award Routing Tab to view the attached award packet > Click on the eyeglasses icon
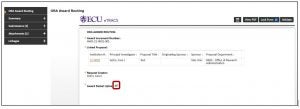
- View and Insert additional attachments in the Attachments tab > Click Add Document
- Additional attachments may include: Award Briefs, Journal Entries, Supporting documentation
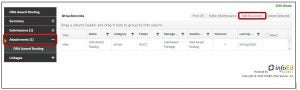
- When the ORA Admin is finished completing this step in the process, navigate back to the Reviewer Dashboard
- Type in any comments that need to be documented and appear to the ORA Setup Team
- Click > Approved
- NOTE: A Conditional Approval is equivalent to an Approval but with a condition that a future reviewer must meet.

Workflow Maps – Record Tracking
- Review routing statuses of the award packets by clicking on the ORA Award Routing Workflow Chart available on your eTRACS home page. Click on the number under each workflow bucket to see records that are currently in that status.
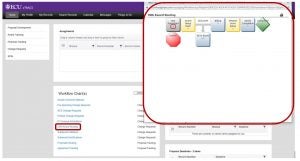
Route Denied
- When any approver disapproves the route by clicking Disapproved on the Reviewer Dashboard, the route is stopped and an email will be sent to the creator of the record (ORA Pre-Award Sponsored Program Officer)
- Any time a route is disapproved the reviewer should make a comment as to why the route is being disapproved.
- In order for the route to continue the Pre-Award SPO must re-submit the route and the route starts back over with the first approver – the ORA Setup Team
Fix Route that goes to incorrect GCA/GCM
- As the GCA/GCM – if an award routes to you that belongs to another GCA/GCM, the correct GCA/GCM can be added by navigating to the record route
- Open the Reviewer Dashboard from the email notification or Things to Do/Assignments menu
- Navigate to the Route tab of the Reviewer Dashboard
- Click on the Insert icon next to your name

-
- A pop up box will appear requiring that you choose the correct person in which the award should route
- Click on the first letter of their last name
- Use the “Search for a particular entry” data field to type by their name, or
- Use the drop down menu to find their name
- Approval is required by default
- Click Select
- A pop up box will appear requiring that you choose the correct person in which the award should route

-
-
-
- The new person will appear as the next step within the route
-
-
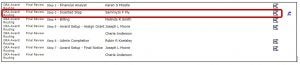
- Navigate back to the Review tab and APPROVE the proposal so that it routes to the next person you just inserted.
- DO NOT DISAPPROVE THE PROPOSAL!
- You may wish to leave a comment as to why you inserted another person