Help – Completing the Budget Tab
- Navigate to the Budget tab
- A new budget window will open

Automated Inflation
An automatic 3% inflation rate will be applied for personnel salaries in project out years. The inflation will automatically apply on the project dates. For the inflation to apply on the salary appointment date, check the box displayed in the image below in the appointments tab of each person added to a project (as you add personnel using the steps below).

Add Effort and Salary for a 12 month employee
- Click on the Detail button next to each person

- The appointment and institutional base salary will populate from the profiles uploaded in to eTRACS
- Type in the effort % or Person Months
- NOTE: Person months can be entered in to the “calendar” column for 12 month employees and in to the “Academic” and “Summer” columns for 9 month faculty.
- Save – Fringe benefits will populate based on the effort and fringe schemes that are configured in to the system

Add Effort and Salary for a 9 month faculty
- Click on the Detail button next to each person

- The academic and summer appointments and institutional base salary will populate from the profiles uploaded in to eTRACS
- NOTE: A summer appointment is added to 9 month faculty profiles automatically so that summer salary will calculate. If there is not summer effort, the summer appointment is only a placeholder and will not be used in the academic year effort calculations.

- Type in the effort % or Person Months > Save
- NOTE: Person months can be entered in to the “calendar” column for 12 month employees and in to the “Academic” and “Summer” columns for 9 month faculty.
- NOTE: The base salary is showing both the academic and summer appointment added together. If there is not summer effort, the summer appointment is only a placeholder and will not be used in the academic year effort calculations.

- The Fringe benefit rate will show as “Blended” as it is applying a summer and academic fringe calculation based on which effort is applied > Save
- eTRACs system automatically adjusts for the federal salary cap when calculating personnel budgets. eTRACs is updated whenever the cap is changed, and additional reviews are conducted to ensure that the correct salary cap has been applied.
Add Effort and Salary for Non-Key personnel
- Click on the Detail button next to each person

- If the person is named – number of personnel = 1
- If the person is a TBN profile, add the appointment with the appropriate salary and fringe benefit category and the appropriate number of personnel – See Using TBN Profiles in Budget Development Help Page
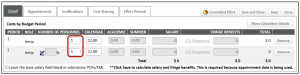
- Type in the effort % or Person Months
- NOTE: Person months can be entered in to the “calendar” column for 12 month employees and in to the “Academic” and “Summer” columns for 9 month faculty.
- Save – Fringe benefits will populate based on the effort and fringe schemes that are configured in to the system

A justification can be typed in for the individual person by navigating to the Justifications tab
- Text justifications can be entered for each item here and later compiled on the Budget Justifications tab (or can be entered all at once later on that tab)
- Save

Any cost share of the person’s salary can be entered in to the “Institution” section of the Cost Sharing tab
- NOTE: This amount will appear in the Cost Share view of the budget as well
- See Budgeting Cost Share help page for more information.
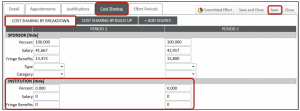
- Do this for all personnel that will be requesting salary from the sponsor
- Save and Close
For multi-period budgets, the Detail view will show both periods and allow the record creator to apply effort to both periods.

Individual budget periods can be viewed by choose the specific period under the Summary Budget tab of the budget screen; A total budget summary is displayed at the top of the summary budget tab

Enter any Non-Personnel Items
- Locate the Non-Personnel section of the summary budget
- Choose a budget category from the drop down menu
- Add Item
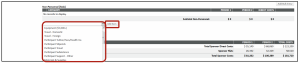
- Enter the totals for each period
- Save

- Add the individual budget category justification on the “Justifications” tab, if needed
- Save and Close
Add any subawards
- See “Adding Subawards to Proposal Budgets” help page
Navigate to the F&A tab
- Institution Base/Target Scheme is auto-populated based on the Program Type and On-/Off-Campus questions answered in the Setup page
- This target scheme can not be changed and will calculate any change between the appropriate F&A rate and any lower rate applied due to an F&A waiver.

To change the rate due to a waiver or off-campus rate determination:
- NOTE: If the off-campus pre-approval is accepted by ORA, navigate back to the setup questions and assure that “Off-Campus” is chosen
- Change the base, if needed – MTDC or TDC
- Change the Rate to “Manual Entry”
- Save
- Enter the approved rate
- Apply

Navigate to the Cost Sharing tab
- Review any cost sharing entered in the budget categories
- Enter any cost share not yet listed\
Navigate to the Justifications Tab
- Upload a justification by choosing Upload Form or
- Click Use Database to build the justification using text entered in individual budget categories and move to the summary budget justification above.
- Save

Edit or revise the summary budget justification.

Navigate to the Setup tab
- If necessary
- Edit period date
- Add a budget period
- Change the Lead PI
- NOTE: Lead PI can also be changed on the personnel tab; See “Editing Proposal Project Dates and Periods” in the Quick Tips training document.
Navigate to the Budget tab of the pop-out budget screen
- Click Complete Budget
- Click Done
